TELECHARGEMENT DE VOS IMAGES VIA LE GESTIONNAIRE DE MEDIA
Cliquer sur l'icone Médias

ou allez dans le menu Contenus > Médias
Sélectionner le dossier dans lequel vous souhaitez sauvegarder vos fichiers.
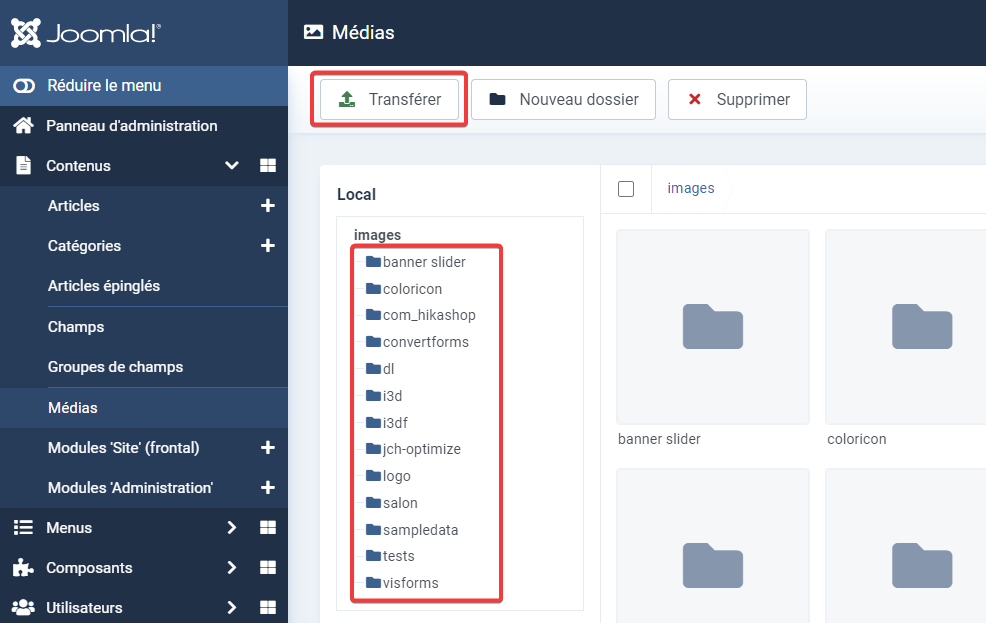
SELECTION DE L'ARTICLE DANS LEQUEL VOUS SOUHAITEZ INSERER DES IMAGES
Voir notre tutorial Comment modifier un article existant?
INSERTION D'UNE IMAGE PRESENTE SUR LE SITE
Comme avec un traitement de texte, une icône de la barre d’outils de JCE, positionnée en haut, va vous permettre d’insérer des images.
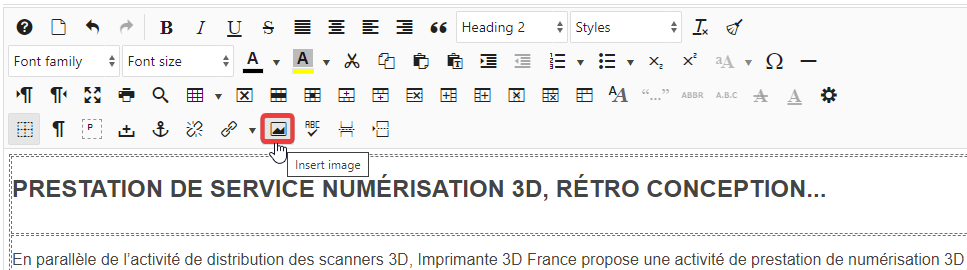
Placez le curseur de la souris à l'endroit dans le texte ou l'on souhaite insérer l'image .
Cliquez sur l'icône ![]() . Le gestionnaire de Média de JCE s'ouvre.
. Le gestionnaire de Média de JCE s'ouvre.
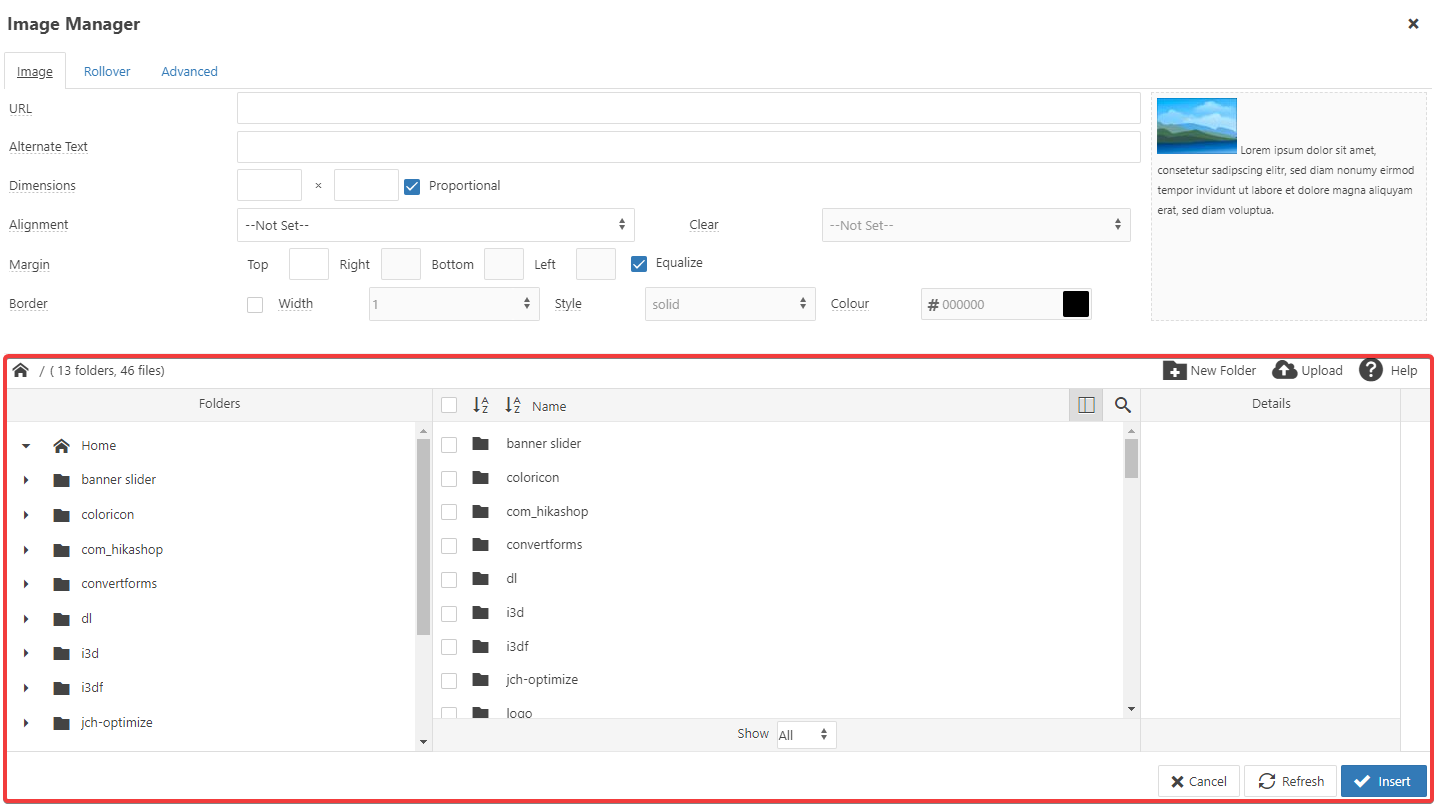
Sélectionner dans l'arborescence, le fichier image souhaité.
MODIFIER LES PROPRIETES DE L'IMAGE
Il est possible de redimensionner l'image si celle-ci est trop importante, de choisir sa position par rapport au texte.

La propiété "Dimension" permet de redimensionner l'image en modifiant les valeurs de hauteur ou de largeur. Attention à ne pas décocher la propriété "Proportionnel". Vous risqueriez d'obtenir une image déformée.
L'image peut être alignée de plusieurs façons par rapport au texte grâce à la propriété "Alignement".
Des marges peuvent être insérées pour éviter que l'image et le texte ne soient trop collés avec la propriété "Marge".
Enfin une bordure peut être mise autour de l'image.
Cliquez sur le bouton "Insérer" pour valider et voir le résultat.
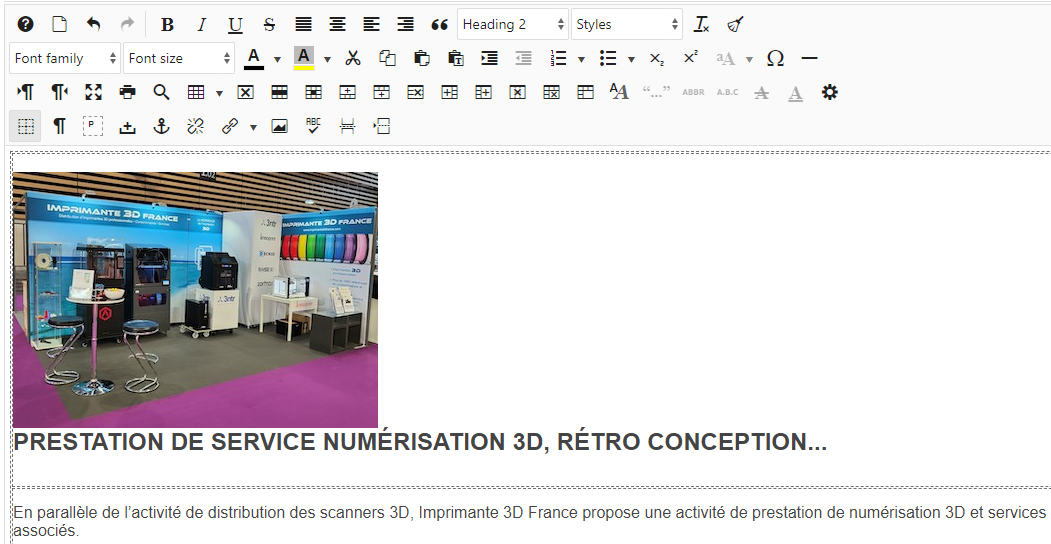
TELECHARGEMENT ET INSERTION DE L'IMAGE DIRECTEMENT DEPUIS L'ARTICLE
Il est possible avec le gestionnaire de media de JCE de télécharger directement les images.
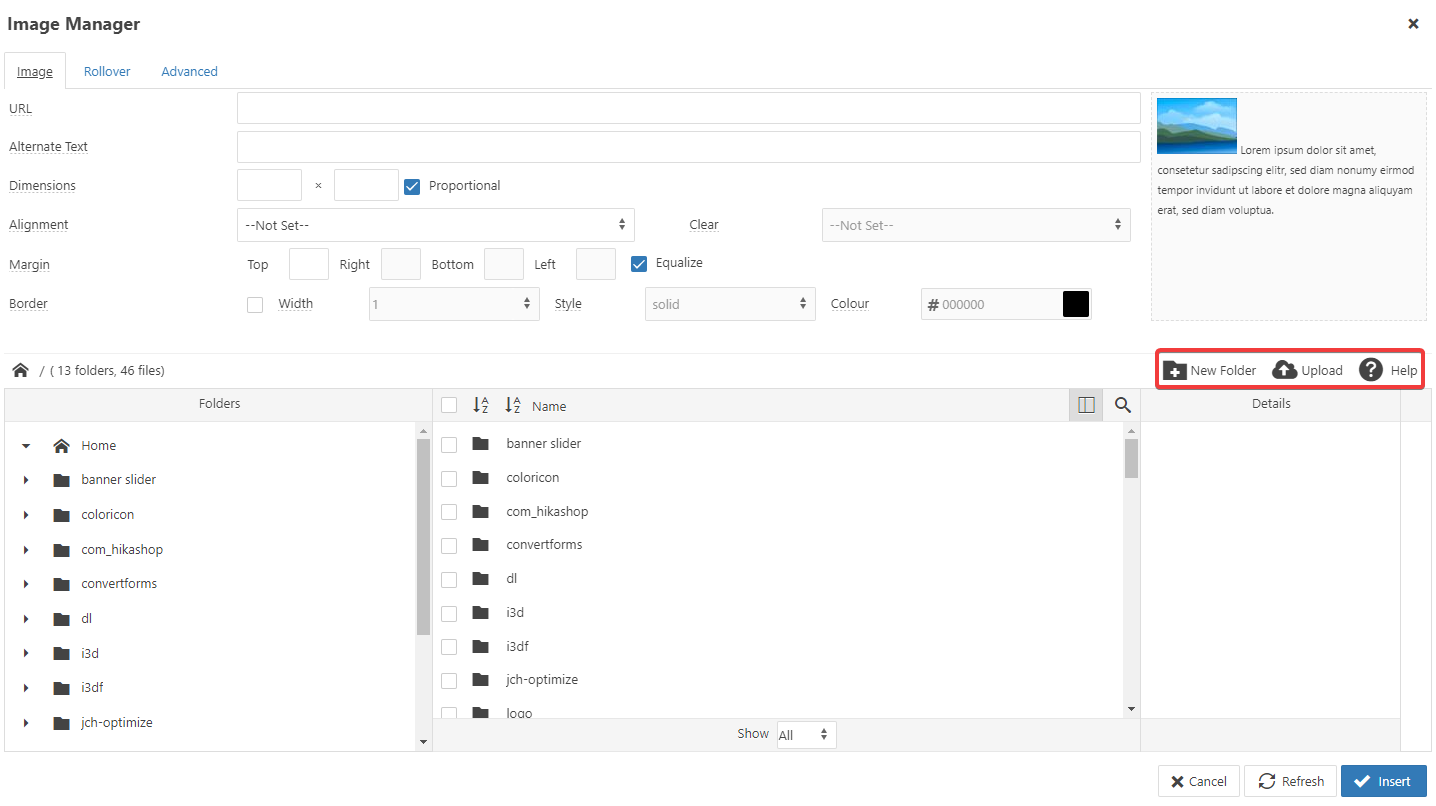
Si vous souhaitez créer un nouveau répertoire pour y télécharger les photos, sélectionner dans la partie "Folders" le répertoire dans lequel vous souhaitez qu'il apparaisse, cliquez sur ![]() puis saisissez son nom. Il se rajoutera dans l'arborescence..
puis saisissez son nom. Il se rajoutera dans l'arborescence..
Pour télécharger une ou des images qui sont sur votre poste de travail cliquez sur ![]() .
.
Une boite de dialogue s'ouvre.
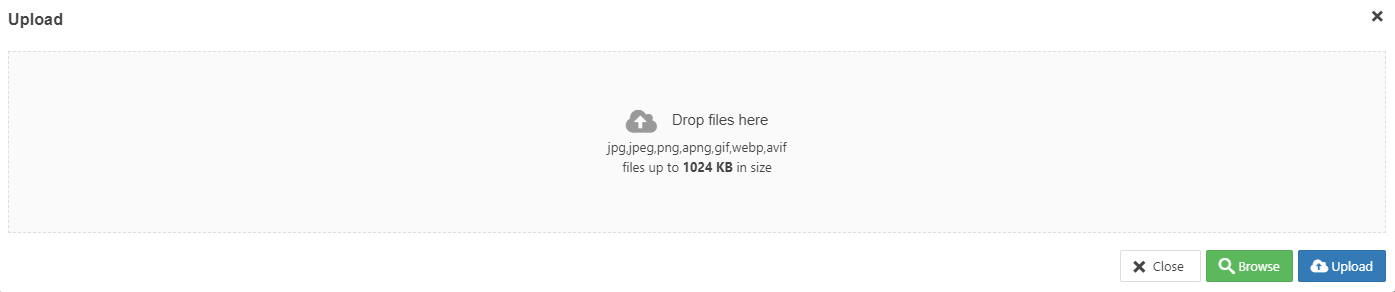
Cliquez sur le bouton "Browse". Parcourez votre poste de travail et sélectionnez la ou les images à télécharger.
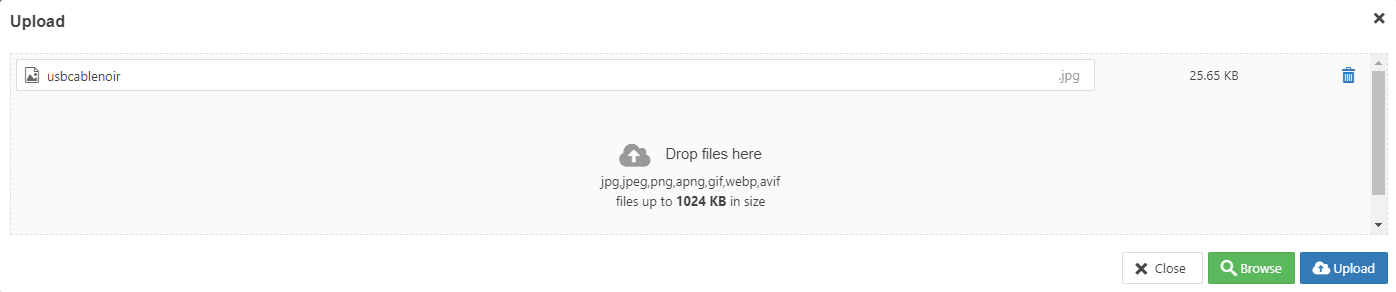
puis cliquez sur le bouton "Upload".
Les nouveaux fichiers apparaîtront dans la liste.
Sélectionnez celui que vous souhaitez insérer dans l'article. Cliquez sur le bouton "Insert" pour valider et voir le résultat dans l'éditeur.
SAUVEGARDE DE L'ARTICLE APRES INSERTON D'IMAGES
Lorsque les modifications sont effectuées vous pouvez les sauvegarder en cliquant sur le bouton "Enregistrer & Fermer"
![]()
Le résultat est directement visible en ligne.
CONSEILS: PRECAUTIONS A PRENDRE
Attention : les modifications apportées seront prises en compte dès leur enregistrement. En fonction de leur importance nous vous conseillons de faire une copie de l’article à fin de sauvegarde.
Pour ne pas perturber les liens du site, le mieux est de travailler sur l’article original.
Si les modifications, que vous venez de faire, ne sont pas visibles, penser à actualiser la page en cliquant sur la touche F5.




